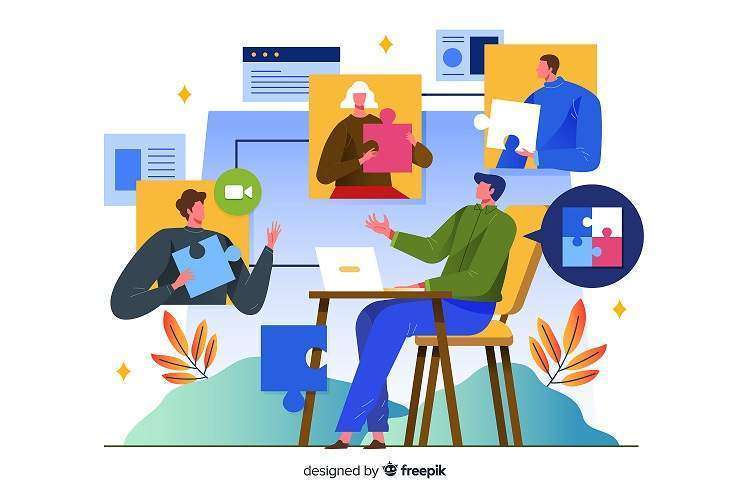
Microsoft Teams is a platform that can be used by anyone. It brings everyone
Closer by video conferencing, chats, and collaboration. Whether the organization is big or small, this application is useful for both of them. Mostly used for video
calls by remote teams. Here, are some of the features which makes this application
More interesting.
Features Of Microsoft Teams
Some of the key points which makes this application different from others:
- Collaboration
- Private Channels
- Audio and Video Call
- Maintains the security
- Data visibility
Why Microsoft Teams Is Best
A few of the points explain why Microsoft teams are better than others:
Easy to use
With the help of the Microsoft teams group, chat can be done easily. A single click will help, you to set up multiple channels. Here, conversations are present in threads and messages appear in the popup on the screen. Teams make your work easier as you can work fast and smart.
Chat, Call, and Meet at one place
Microsoft teams provide easy access to Office Productivity apps like Excel and PowerPoint, including cloud storage and syncing solutions. Here employees can simply switch between messages, video chat, and many more.
Less number of emails
A lot of emails used to be seen in the past. But teams brought a new feature in itself known as chat. If you want to send a question or a file, you can use the chat option. Instead of sending mail.
Connect anywhere, anytime
With the help of teams, you can connect anywhere, anytime. As this application can be accessed on the phone, you can join immediately whether you are moving or still.
Complete Guide To Use Microsoft Teams
If you are a thousand miles away still you can connect remotely with the help of Microsoft Teams. Now follow the step to step guide to use Microsoft Teams:
- How to start working with Microsoft Teams
- Channels and team creation
- Video Conference
- Schedule Meeting
How to start Microsoft Teams
Follow the steps given below to start working with Microsoft teams.
1. Create an account
a. How to Create an account on desktop
Step 1: Press the profile icon at the top right corner of the screen from the Microsoft teams web page.
Step 2: With the help of Create one! Link set up a new account on the sign-in page.
Step 3: Create an account window that will appear on the screen, you need to write an email address and press the Next button.
Step 4: You need to go through on-screen instructions for creating a password and enter the following details given below.
After completing all the details you can view the homepage of teams.
b. Create an account on mobile
With the help of the above-given steps, you can download the app, and create an account on mobile.
2. Download Microsoft Teams App
a. How to Download Microsoft Teams App for Desktop
Step 1: With the help of the Microsoft team’s web page you can download the app. You just need to press the Download Teams button.
Step 2: Press the Download for the desktop button.
Step 3: After downloading the app, follow the instructions to install it.
Microsoft Teams is separately available for 32 bit / 64 bit system. You can download it from here – Microsoft Teams 32 bit and Microsoft Teams 64 bit
b. Download Microsoft Teams App for Mobile
Step 1: With the help of Google Play Store or iOS App Store to download the Microsoft Teams App.
Step 2: After installation, you can start Microsoft teams by login into your Microsoft account.
Channels and Team Creation
1. Team creation
a. Creating a team for desktop:
Step 1: On the left side there is an option Join or create a team in the Microsoft teams app click on it.
Step 2: Press Create Teams button which appears on the new screen.
Step 3: You can choose, from the screen given below
- If you want to create a new team then select Build a screen from scratch.
- If you have an existing team on Office 365 then choose the plus, Create from.
Step 5: You need to give a name to a team after choosing the type of team. Team name can be Developer or Social Media Marketing and press on Create button.
Step 6: On the left side of the team app your new team will appear.
Press on three dots next to the team name and choose Add member. So, you can add members to the team.
Step 7: As per your convenience, you can add members just by writing the names.
In case, if there is any external user they can join the team through guest access.
b. Create a team for mobile
Step 1: Expand the Microsoft teams App.
Step 2: You can reach on the Manage teams page by clicking on the Teams icon, two people, and sign icon.
Step 3: Assign a name, set privacy settings, add some description for creating a new team.
After creating a team, you can add members to your team by clicking on more options with 3 dots. Then choose to add members.
2. Create a channel
a. Channel creation for a team
After getting a team set up, now you can add channels. The General channel is available on the teams’ app by default. Follow the steps mentioned below to create an additional channel:
Step 1: For creating a new channel you need to click on the three dots option which lies next to the teams’ option. Then, press the add channel option.
Step 2: From the pop-up window, you can:
- Choose a channel name.
- Add a channel description.
- Transform privacy settings
Now press on the add channel button for creating a team, after completing the process mentioned above.
b. Channel creation for mobile
Step 1: If you want to open the teams’ app on your mobile, you need to press on teams icon.
Step 2: For adding a new channel you need to press on three dots ( More options icon). Then press Manage options.
Step 3: For creating a new channel press Add + option. If you want to add a description and a channel name you can do so.
Step 4: Click on Done to create a standard channel. Whereas to create a private channel, click on Privacy and choose Private, then go back and click on Done.
Step 5: In case, if you opt for creating a private channel, then the add members screen will appear automatically.
3. Video Conference
With the help of Microsoft Teams. It becomes very easy to communicate with video calling.
a. Having a video conference on desktop:
Step 1: If you want to make a video call by using Microsoft teams’. You need to move to a team or channel.
From the compose box press on the small camera icon to do a video call.
Step 2: Subject can be added to video conference. Then, press on Meet now button to start.
Step 3: While using the video call screen you can use the options given on the toolbar. You can turn on/off your camera and microphone, you can share a screen with everyone in the meeting whosoever is attending the meeting.
b. Having video conference on mobile devices.
Step 1: You need to open the Microsoft teams app on your mobile device. Then you can move to the chat on which you want to make a video call.
Step 2: Now start video calling on the chat that you have selected. Here the members of the team can join the video call either from PC or mobile.
4. Schedule A Meeting
a. How to schedule a meeting on desktop
Step 1: Under the compose box, choose to Schedule a meeting from the calendar icon.
Step 2: Move to the Calendar icon, then press on the New Meeting option.
Step 3: A form will open to help you, before that you need to choose a specific time range in the calendar.
Step 4: Here you can check whether everyone is present in the meeting or not with the help of a scheduling assistant. Now you can add a title and invite people for meeting
Step 5: In order to finish scheduling your teams’ meeting, press done.
b. How to schedule a meeting on mobile
Step 1: Move to schedule a meeting, before that click on the Calendar option.
Step 2: For inviting people to your meeting, click on Add Participants.
Step 3: You need to set the start time and end time of the meeting and you can add a description.
Step 4: For finishing the scheduled meeting you need to press the done option.
Know More: Everything You Need To Know About Bluetooth Speakers
Conclusion
Microsoft teams are used on a personal and professional basis. It has various features which help users to make maximum utilization of this application remotely. Chats, video calling, and many more features make it worthy. Here, we discussed how to use Microsoft teams in detail. From the above-mentioned points, you can learn how to work with this application and explore it.

